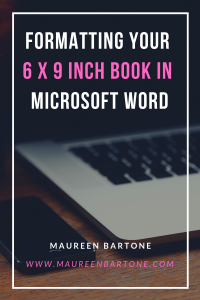
This is a fast and easy tutorial on formatting the layout of your 6 x 9 inch book in Microsoft Word. The instructions below will put your manuscript in the correct format for a 6 x 9 inch book and they conform to Amazon’s KDP required formatting guidelines for a 6 x 9 inch book as well. Let’s begin.
Start by creating a new document or opening your manuscript in Microsoft Word, and then:
- Go to the Top Ribbon and click “Layout”, and then click on the tiny arrow in the lower right corner (Page Setup).
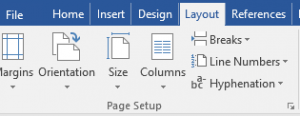
2. Once inside Page Setup, you will see a window with three tabs. Each tab requires adjustments. Match the items as they are noted in the diagrams below:
Margins Setup
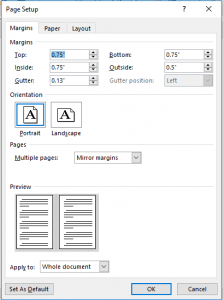
Paper Size Setup
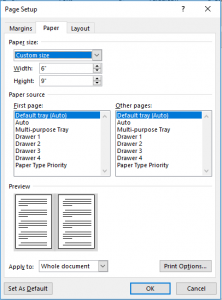
Layout Setup
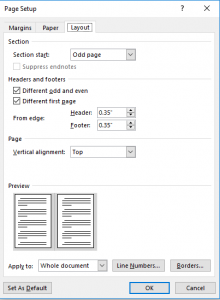
3. Click “Ok” and be sure to save your document.
That’s it!
Once you have configured your document using these steps, your manuscript will be formatted for a 6 x 9 inch book. If you need further information on KDP’s guidelines, you can find them here: KDP Guidelines
Happy writing!
I hope you enjoyed this post. Thank you for visiting!
Maureen Bartone
Writer. Creator. Designer. Lover of coffee and words and music.



Jacque says:
Hi Maureen,
Thanks, you were of great help. For some reason my template was stuck at single page 6×9 and I prefer the pages side by side. Following your steps in Layout I saw that my setting had slipped into continuous instead of Odd pages.
Thanks again
Jacque
maureenb says:
You’re welcome! I’m so happy you found this article useful!
Ellene Polidore says:
Your help is appreciated. Can you help me figure out why some pages the text starts in the middle of the page?
Brian L. Blank says:
thanks, now how do I get page number perfectly on the pages?
maureenb says:
Hi Brian,
My apologies for the delayed response. To get the perfect location for your page numbers, go to “Insert” and then in the table underneath it over to your right you’ll see the words “header”, “Footer” and “Page Number”. Click on “Page Number.” You’ll get a dropdown of various options to choose from for the location you want.
Brian L. Blnak says:
And when I go to “Layout” there is no “Page Setup” arrow.
maureenb says:
Hi Brian, sorry I’m so late with my reply. You can find “Page Setup” underneath the word layout. Well, technically, it’s under the word “Draw.” You’ll see the words “Breaks”, “Line Numbers” and “Hyphenation” directly under the word “Layout.” Then, just under and to the right of the word “Hyphenation” you’ll see a small arrow.
Sheila cook says:
After carefully following directions my doc is not in 6 by 9
maureenb says:
You’re welcome Jacque – Glad I could help!
Becky k says:
I am incredibly grateful to have found this – so easy and simple to follow. I am rapt. Thank you so very much for taking the time out to teach others in such a quick and unfrustrating way.
Immensely thankful.
Becky
maureenb says:
Happy to help!
Belinda LaCoste says:
Hi there…. Followed your instructions for setting up a 6×9 book. Now, I see 3 pages across my screen instead of 2 and I have no idea how to change that! Can you assist please?
Thanks
Belinda
Donna J. Ware says:
Thank you. This was the best description for a 6 x9 margin format layout plan I’ve found. Now I need to conquer pagination and header/footers. Thanks again.djgw
Mary says:
I formatted by 6 x 9 paperback book according to kdp. Their videos had me to 1 inch top and bottom margins, 0.38 inside, 0.25 outside, gutter 0″, gutter position left to “this section.” Now that I just finished, the margins don’t look wide enough on the sides. Do you know if the margins they recommended will convert once I upload it to their paperback program? Trying to understand why they recommended these side margins. Debating on whether to switch to your recommendations, which I just found. Thanks for your help!
Alita Hiller says:
Thank you for this information. My work is looking a lot better.
Patty says:
Is there an update to changing your Word document to 6 x 9 (US Trade) because these directions do not currently work with the current version of MS Word. Thank You.
Ric says:
Thanks Maureen, Do you have instructions for 5.5 inch x 8.5 inch formatting in word?
Tony Knapp says:
HI Maureen, I am trying to format a self-published book for KDP Amazon. It is 6×9. A couple of questions,
Do I right justify paragraphs? I find most novels do…however, it seems to mess up some lines, making them unevenly spaced.
Second, how do I put my title name on the header and splitting them? Is that even possible in Word?
Georges Dodds says:
You need to go through the document and hyphenate words, or if you want to keep two words together, use CTRL-SHIFT-Spacebar for a non-scrolling dash use CTRL-SHIFT-DASH
Schyrlet Cameron says:
Maureen,
I followed your directions for formatting the manuscript for the Kindle book. They were very helpful. When I preview the manuscript on the Kindle template, left-hand margins for all right-hand pages are smaller than the left-hand pages. Is the preview supposed to look this way or is something wrong with the formatting?
Thanks for any help you can give me.
Schyrlet
Belinda LaCoste says:
Hi there, Not sure why I keep getting the “Setting you chose for the left and right margins, column spaces or paragraph indents are too large for the page width in some sections.” Is this because I have tried to apply this to my already written manuscript? Do I need to begin from scratch and cut and paste my manuscript into the new Word Doc?
M Lester says:
Found this very helpful. I like to design my own KDP pages and needed to know proper format in WORD for 6″ x 9″. You made it easy peasy thank you so much.
Patricia Costey-Henry says:
I could not get this format to take place
D A Jennings says:
Where would I be without you? Still lost.
Julie says:
I tried this and my page number footers now appear only on the odd numbered pages.
maureenb says:
Hi Julie, sorry for my delayed response. Try going to “Page Setup” and click on the “layout” tab. Then make sure the box that says “Different odd and even” is unchecked. Hope this helps!
Kathryn Needham says:
Thank you! I have been scouring the internet and finding all different margins and recommendations. Yours made the most sense and included the odd/even page thing. I’ve been a tech writer for years, so I know how to use Word, but I don’t know how to properly set up 6X9 books. Thanks a million!
Stephen Crawford says:
Do these settings work for a 6×9 book with 500 pages?
maureenb says:
Apologies for my delayed response, Stephen. My book “Tilly’s Top-Secret Trapdoor” is 367 pages at 6 x 9, so I imagine it would work for 500 pages as well. Good luck!
Lenore says:
Thank you! You saved me so much time! Much appreciated!
maureenb says:
Glad I could help! You’re welcome!
Michael says:
Thank you for this easy to follow information. I love to write and I love the creative side of it but the digital side of things, not so much. I may be old fashioned as I prefer a notebook and a pen to get things going. I suppose I will go kicking and screaming into the modern age.
maureenb says:
You’re welcome, Michael. Happy writing. I love the good old fashioned notebook too every once in a while!
Sarah says:
Hi, Thanks for this. In my version of word, there is no setting for custom page size nor a place for 6×9. Any suggestions?
maureenb says:
Hi Sarah, sorry for my delayed response. I’m not sure what version of Word you’re using. Be sure you are going to Page Setup and clicking under the Paper tab. Use the arrows next to “width” and “height” to toggle the sizes up or down until you get 6 for width and 9 for height. Good luck!
Jim Jenkins says:
THANK YOU, THANK YOU, THANK YOU!!! I’ve been trying to figure this out (usually by letting Kindle format it for me, with varying rates of success), and here you have it all reduced to some very simple changes. Thanks so much for sharing this with the rest of us!
maureenb says:
Sorry for my delayed response, Jim, but thanks for the feedback. I’m glad I could help!
Richard L. Anderson says:
Thanks for your tutorial, but I’m using Mac 16.47 (Microsoft 365), and I can’t follow your instructions. I totally understand what a pain it is to have to write different instructions for different software versions , but is there any chance you could give some help with 16.47?
maureenb says:
I’m so sorry, but I have no experience with Mac.
Sam Frisby says:
Love to follow you. New and have interest in starting writing
Erik Wiegardt says:
Hello Maureen,
I followed the layout setup for the page, and the “section start” drop down shows odd page. I did that, but later found that my page numbers are only on odd pages. Is this derived from that action? Why wouldn’t I use continuous? O
Thank you,
Erik
maureenb says:
Hi Erik, sorry for my delayed response. Try going to “Layout” in “Page Setup” and maybe unchecking the “different odd and even” box. Another option would be to change the “apply to” section at the bottom of this page to “this section” instead of “whole document”. The reason you need to keep the “Odd page” (at the top of this page) is because you need your new chapters to always start on the right side of our book. Putting this on “Odd Page” will accomplish that.
Zea says:
Dear Maureen,
I am helping a friend with her book formatting and this is the first time I’m doing this. I found your page very helpful.
Thank you.
Susan Kite says:
Beautiful! Thanks for the instructions. So far so good. Seemed to set my latest manuscript up perfectly despite the fact that I was over 45,000 words in. I sure wish I had known this about a dozen books ago!
maureenb says:
You’re welcome! Happy it worked out. Maureen
Roland Trenaman says:
Thanks for the effort to parse Mr Gates Microsoft 365 which, it appears is just a money grabbing scheme. Roland Trenaman
Brian Wizard says:
I followed your instructions, and in the end, my entire MS disappeared. Once I retrieved it using the Undo button, no changes were made. What did I do wrong?
Cheers,
BW
maureenb says:
Hi Brian, I apologize for my delayed response. If you did what I’ve done in the past, you may have accidentally highlighted the entire MS and then clicked any key. Anytime something is highlighted and then you click any key, the highlighted portion goes away. I’m so happy to hear you were able to undo this potential disaster! (fyi, a quick keystroke for “undo” is control z.)
Don Caskey says:
Thank you for this post. I used to be a Word guru, but have been away from it for a few years and am only just returning — that this to a new version of Word. You detailed info and pics were very helpful.
maureenb says:
So glad I could help Don!